Here's how to move your existing Xbox One installs to a new console!
Just got a new Xbox One! Awesome, that's great. But what about all of your games and saves and the rest of your library on your old Xbox One? You could redownload everything over your internet connection, but that's a painfully slow option. If you happen to have an external hard drive sitting around, you can use it to shuttle everything between the two consoles. Here's how!
Getting set up
Before getting started, you'll need to gather your two Xbox One consoles and a suitable external hard drive for the transfer process. The drive must be at least 256GB in size and support USB 3.0. If you're looking to pick up an external hard drive, we've got a few great recommendations!

If you're yet to use an external hard drive, simply plug a supported drive into your Xbox One and wait for it to be automatically detected. Follow the on-screen prompts, giving permission to format the drive and configure it to support games. By formatting the external hard drive, all data it previously stored will be erased.
If you've previously installed Xbox One games to an external hard drive, it will already be prepared for moving games between consoles. Keep in mind that if games are already stored on the hard drive, these can be plugged into a new console logged into the same Xbox account and used right away.
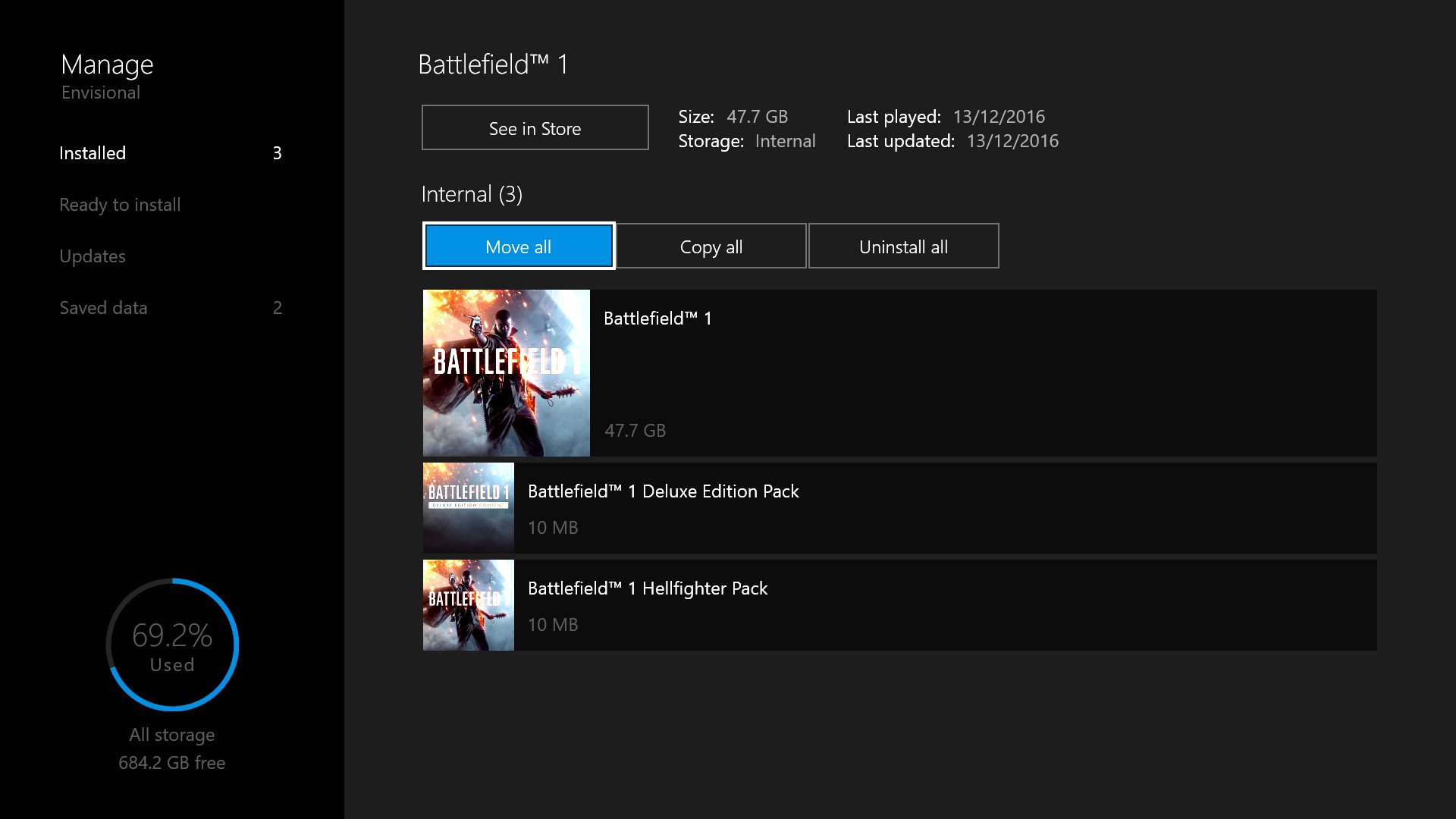
Transfer your games to an external hard drive
Once you've found and configured your hard drive, plug it into the old Xbox One. A notification should appear at the bottom of the screen, confirming the drive has been detected. To move games onto your external hard drive for transfer, follow the steps detailed below.
- Open Games & apps.
- Press the Menu button on your Xbox One controller when hovering over a game you want to move.
- Scroll down to Manage game.
- Navigate to Move all to transfer all related content over to the external hard drive. If you're looking to keep the content on the current console too, select Copy all instead.
- From the pop-up that appears, confirm the drive you're wanting to move content onto.
Your game will now begin shifting from your Xbox One to the external hard drive, with varying transfer times depending on the game's file size. Although smaller indie titles can be quickly moved between devices, larger triple-A titles can take upwards of 30 minutes to an hour. Still faster than waiting for them to download.
If you're looking to move a batch of Xbox One games at once, multiple games can be added to a queue using the same method. To see the progress of all game transfers, check the Queue tab of Games & apps. Once this is complete, your drive can be unplugged from the Xbox One console.
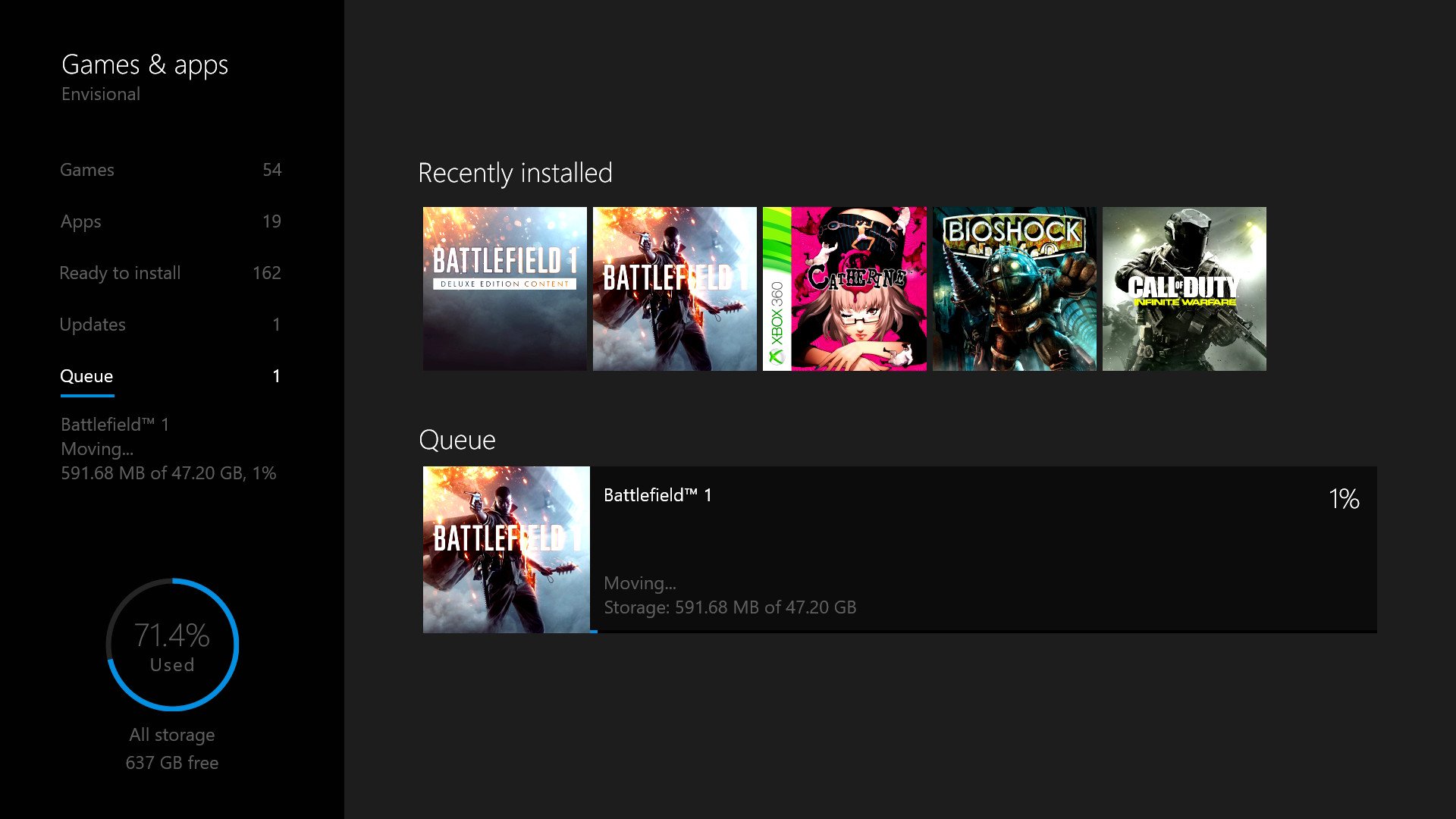
Transfer your games to your new Xbox One console
After transferring your games to an external hard drive, plug it into the new Xbox One you're transferring games onto. The drive will be recognized by your console, with stored games automatically appearing in your library.
You could play all of these games right off the external hard drive, but if you want to free up space on the drive or simply prefer the simplicity of using the internal drive in the Xbox One, here's how to transfer the games onto the new console:
- Open Games & apps.
- Find the game you're transferring from the external hard drive to your Xbox One.
- Press the Menu button on your Xbox One controller when hovering over a game you want to move.
- Scroll down to Manage game.
- Navigate to Move all to transfer all related content onto the Xbox's internal hard drive. If you want to keep the content on the external drive as well, select Copy all instead.
- From the pop-up that appears, confirm the drive you're wanting to move content onto.
With these steps, you should be set to move over to a new Xbox One console! Make sure to keep in mind that all game installations are tied to a physical disc or account license, so ensure either method is present before booting your transferred games.
Aucun commentaire:
Enregistrer un commentaire