The Store in Windows 10 makes it easy to switch Microsoft accounts for purchases or to install apps from another account, and in this guide, we'll show you how to do it.
The Windows Store on Windows 10 opens up access to a whole world of apps, games, music, movies, and more. Purchases from it are automatically available on up to nine devices — provided they're all signed into the same account. Thankfully, if you want to share apps and media between devices (say, for a family), it's easy enough to switch accounts in the Windows Store to download and install them!
In this Windows 10 guide, we'll walk you through the steps to use a different Microsoft account in the Store.
How to sign in to the Windows 10 Store using a different account
- Open the Store.
- Click the user icon next to the search box in the top-right.
- Click the user account currently signed in.
- Select the account and click Sign out.
- Click the user icon next to the search box in the top-right.
- Click on Sign in.
- If your account isn't available in the list, click Microsoft account.
- Enter your alternate account information you want to use in the Store and click Sign in to complete the task.
Once you completed the steps, you'll be able to make purchases in the Windows Store with the payment option associated with the new Microsoft account.
If you're switching accounts because you're trying to install an app on a computer that is not associated with your Microsoft account, you can do the following:
- Open the Store.
- Click the user icon next to the search box in the top-right.
- Click on My Library.
- Click the Install (downward arrow) button next to the app to complete the task.
And don't worry, the app won't uninstall when switching accounts back.
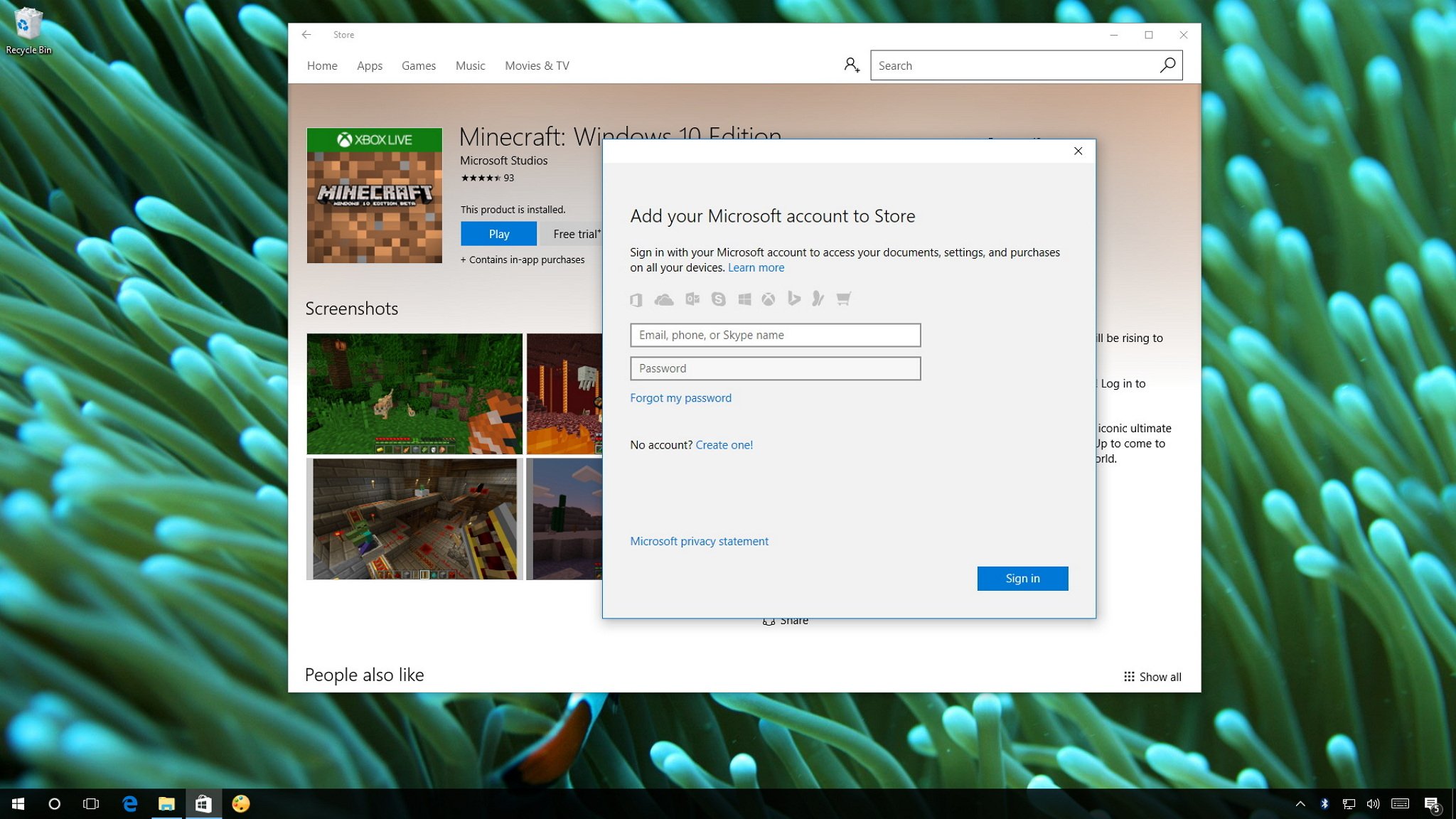


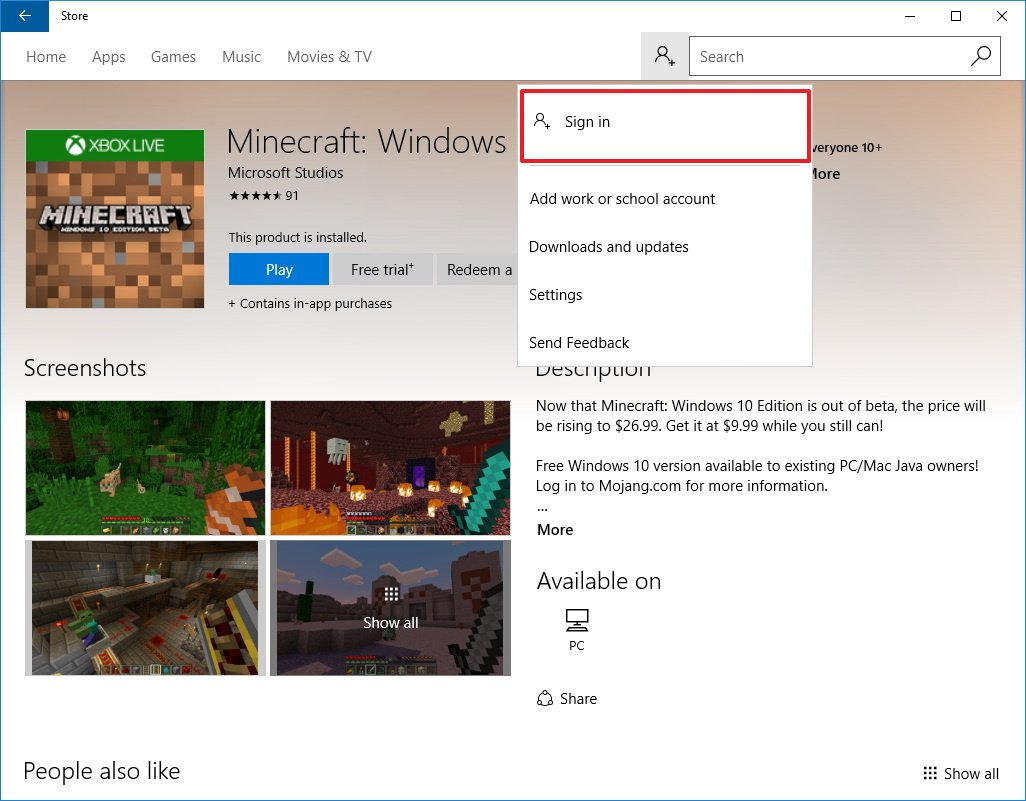


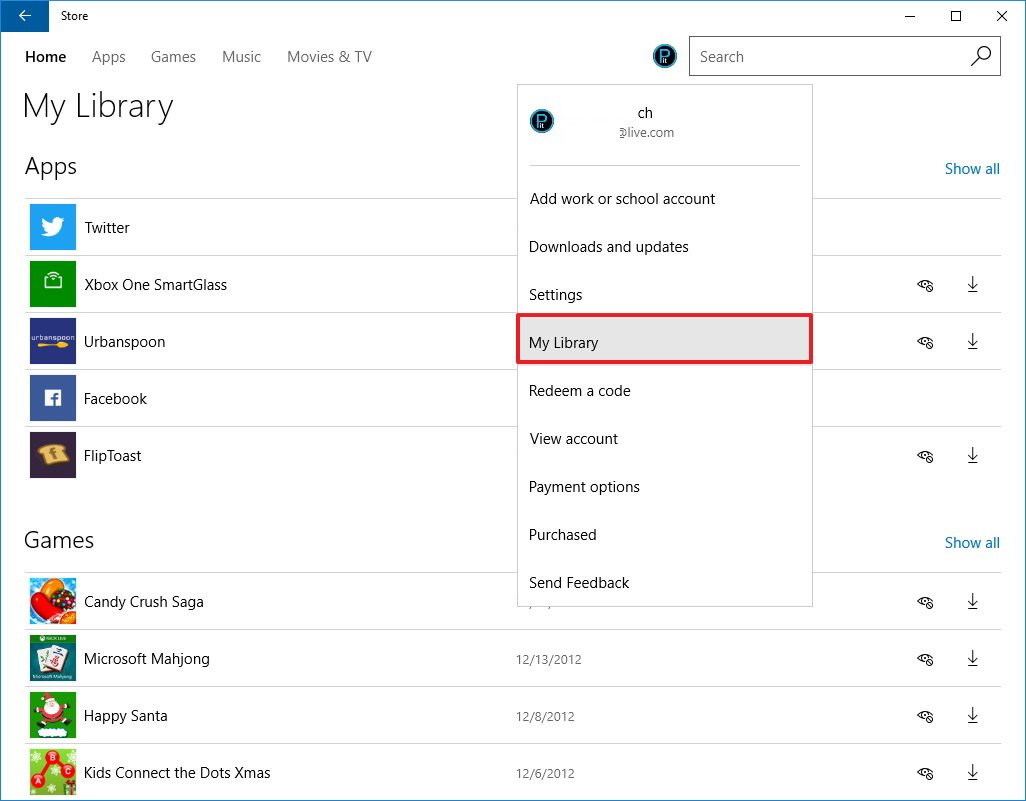
Aucun commentaire:
Enregistrer un commentaire